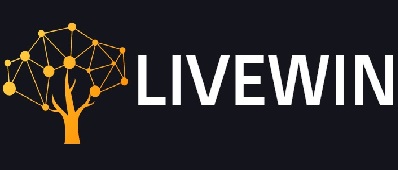Discord is a popular platform used for easy messaging and digital distribution. With Discord on the system, it is easy to create an online community by sharing the different media files in the form of texts, videos, and audios. With all these characteristics it has become a popular tool for gamers who love streaming their favorite choices.
Since the introduction of Discord, several communities are using it as a popular choice. Discord comes as an integral preference because it permits interacting with the other players on the list. If the Discord starts lagging then the fun gaming experience can come to a halt as well.
Many gamers have complaints about Discord lagging while they were using it on Windows 10. So if you are missing the fun with Discord while it is lagging then there is nothing to worry about. You are finally in the right place where you can learn about the different aspects of lagging including the causes and the solutions.
Read More: Fallout 4 Crash On Startup
What are the Discord Lagging problems?
If you are facing the problem of Discord lagging then here are the common lagging related issues that the users may experience:
- Discord keeps cutting out
- Discord mic lagging issue
- Discord Lagging while playing games
- Video calls lagging on Discord
- Discord audio sound lagging
- Discord live streaming lagging
- Discord music bot lagging
Read More: VAC Was Unable To Verify Your Game Session
Why Discord Is Lagging
If Discord is lagging then it can be due to the following reasons
- If you have some programs on the system that are conflicting with the rest of the applications then Discord may also lag as well. It prevents them from proper functioning.
- Discord caches are also essential to run the application smoothly. If any of these files get damaged or corrupted you may possibly experience Discord getting slow.
- Incorrect voice settings are also responsible for the Discord lagging.
- The smooth and uniform working of Discord rests on the proper functioning of device drivers. If you are not aware of the health of the drivers and you are running them without correcting them then you may experience the Discord lagging.
Read More: Factors To Consider When Buying A Laptop
Fixing The Discord Lagging Issues
Considering the above-mentioned causes of Discord lagging here are the fixes that may help you in handling the problem and let you use Discord correctly.
1 Close All Unnecessary Programs
As mentioned above the most common reason for lagging is the unnecessary programs running on the system. To resolve this problem you need to close all the necessary programs running on your system.
- Open the Task Manager by pressing the Shift + Ctrl + Esc keys to open the Task Manager.
- Right-click on the unnecessary program.
- Click to End task.
- Once all necessary applications are closed run Discord to make sure that it is working properly.
2 Clearing The Cache Files
If the cache data and cookies are piling up on your device then it may ultimately result in the lagging Discord. Are you facing the same problem? Then you need to follow the given steps to clear the cache files for the smooth working of the Discord.
- Start with leaving the Discord.
- Run the dialog box by pressing the Windows and R keys simultaneously.
- Go to the Run box and click OK after typing %APPDATA%/Discord/Cache.
- Choose all the files in the cache folder by pressing Control and A key simultaneously.
- Click Del to delete all selected files.
- Relaunch Discord to check the functionality of the Discord. If it still fails you may move on to the next step.
Read More: Email Deliverability in Outlook
3 Turning Hardware Acceleration On Or Off
Any application running on the system makes use of the Standard CPU on the device. In case you are using a task that is quite heavy then there are chances that the app will make use of the other hardware components on the PC.
If your system is installed with good hardware then the Hardware Acceleration would show better performance. On the contrary, if the hardware is faulty or weak then it may cause lagging problems.
To try testing if this is the cause you can opt for switching the Hardware Acceleration on or off. The procedure is as follows:
- Click on the Settings icon after launching Discord.
- Go to the section marked Appearance and check if the Hardware Acceleration is switched on or off.
- If it is on you may opt to turn it off or if it is off you may turn it on.
- Click OK after changing the Hardware Acceleration.
- Reopen Discord to check if everything is fine.
4 Adjusting The Voice Settings
If the voice settings are not correct you experience problems with the Discord. Once you alter the settings it would start working normally as you want. Here are the steps that you need to follow regarding voice settings.
- Go to the settings section after launching the Discord.
- In the left pane of the Windows, you will see the section regarding Audio and Video settings. Click on these.
- In the right pane select to change the Voice Settings.
- A pop-up Windows will show OK. Click this to proceed further.
- Relaunch Discord and check if all is working fine now.
5 Updating The Device Drivers
Are you getting bothered by the continuous lagging of Discord? You can resolve the matter by updating the Graphic cards and the audio drivers. This is usually reported when one or more drivers get out of order. This is what you can do to let the Discord run without any lagging or slowing down.
- In the Run window type devmgmt.MSC.
- Go to the Device Manager by pressing Enter.
- Expand the list by double-clicking on Audio inputs and outputs.
- Right-click on the Audio driver to select the Update Driver.
- As the pop-up window appears click to Search Automatically for drivers that have been updated.
- The necessary instructions appear on the screen. Follow each step to complete the process.
- Restart the computer and then relaunch the Discord to check if the error is no longer there.
6 Adjusting The Power Settings
The default power plan is adjusted to the Balanced settings. It means that it is possible to conserve energy. In this energy conservation, the system may slow down causing the lagging of Discord too. Here are the steps that you need to follow for correcting the drivers.
- Go to the Windows logo on the keyboard and then type control. Click to open the Control Panel.
- In the View, the section chooses Large icons.
- Go to the Power Options.
- Opt for High Performance.
- Restart the computer and then relaunch Discord to check the status of the problem.
Read More: Best Games to Play in 2021
7 Updating Discord
The outdated version of Discord may face lagging. Here are the steps that can let you fix the lagging error.
- Press Windows+R and open the Run dialog box.
- Click OK after typing %localappdata%.
- Double click on Discord followed by double-clicking on Update.exe.
- Let the process complete and then relaunch the app to check if the problem is settled.
8 Reinstalling Discord
If despite correcting all the reasons the lagging still happens then the ultimate solution is to reinstall Discord.
- Go to the control panel by clicking the Windows logo key and Control.
- Click to choose the Category under View and then choose to uninstall the program.
- Right-click on Discord and uninstall it.
- Download and reinstall the Discord.
Note:
LiveWin is a popular Tech Blog where you can find the latest happenings in the Tech World whether be it about how to, software, gadgets, news, apps, reviews, gaming, etc. If you are a good writer and want to contribute then you can submit a guest post technology using the contact page.