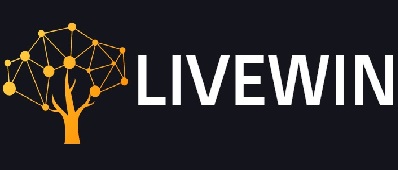Steam is a popular video game distribution platform. It was born back in 2003 under the supervision of Valve Corporation. The purpose of creating the platform was to ensure that they regularly update the games. After the successful launching of the platform, it was further expanded to get all the games, even from third-party publishers.
If you are using Steam, you might encounter an error while updating the Steam game. The error shows the message “content file locked”. This message will keep popping up on the screen.
What Does Content File Locked Mean On Steam?
If this message appears on the screen telling about a locked content file on the hard disk, then it shows that it is not possible to write updated files on the hard disk with Steam. It actually prevents you from making use of the latest version of the games.
This Is a common error that can even deceive the user. It is hard to find out if it is a complex or a simple problem. If you are vigilant enough and act reasonably, then fixing the problem is not a big issue. There is little effort required to fix the problem if you are aware of all the essentials required for handling the problem.
In this article we have come up with the solutions that can assist you in resolving the error associated with the Steam content file locked:
Read More: web companion lavasoft
Checking For The Antiviruses
This Steam-based error can be because of the antivirus installed on the device. If there is an antivirus, it would identify the Steam files as a dangerous virus or quarantine. Hence, it becomes near too impossible to write the files using your hard disk.
To resolve the problem arising because of antiviruses on the system, it is better to disable the antivirus installed on the system. Disabling the antivirus varies from version to version.
Regardless of the version, the few basic steps in disabling the antivirus are:
- Check the location of the antivirus in the Windows notification area.
- Right-click on the icon and choose to Disable the program from the options coming. Sometimes, you need to open the program and then choose to disable it.
- Once you have disabled the antivirus, restart the system and then relaunch Steam.
- Go to the Library section and right-click on the game that is not working properly.
- You can now choose Properties.
- Go to the Local Files tab and choose to click on the VERIFY INTEGRITY OF GAME FILES button. Steam will help you verify the desired game in no time.
Changing The Location Of Steam And Game Files
- Choose the Settings by visiting the Steam Client.
- Choose the Steam Library Folders after clicking the Downloads.
- Go to the lower-left corner and then select ADD LIBRARY FOLDER.
- Decide on a new location for Steam.
- Close the Steam Client and visit the Steam directory.
- Delete the exe files and all the rest, leaving UserData and SteamApp folders.
- It is time to change the location that you are thinking of.
- Log in to the Steam account to make sure that you can update the Steam games
If despite following all the steps the problem persists, then you may follow the steps:
- Stop the Steam.
- Go to the moved location of Steam.
- Move the Steam App from the directory to the desktop.
- Uninstall Steam
- Reinstall Steam to the initial location of your choice.
- Choose the new Steam directory and move Steam App there. You can copy all the game content, saved games, and even settings there.
- Add your credentials and launch Steam. Check the integrity of the Steam games.
Read More: FFxiv Launcher Error 30413
Resetting Winsock
Winsock catalog is another reason for the “Steam content file locked”. Winsock is used to define the interface that is stacked by a Windows TCP/IP client application and the underlying TCP/IP protocol. With the Winsock challenge, you need to reset the Winsock in the following steps.
- Press Windows+R.
- Type cmd after the Run box opens before you. Press OK to go to the Command Prompt window.
- Use Command Prompt Window to type netsh Winsock reset and then press enter.
- You can now upgrade the games to check if the problem is resolved.
Repairing Corrupt Files
- Leave Steam and visit the Steam directory.
- Check the folder Logs and click on Text.
- Go to the end of the text file to look for any problem with the device.
- Search for the root folder.
- Restart Steam and visit the downloading folder.
- Click to update to resolve the problem.
Using MiniTool Partition Wizard
- Download and then install the software. Once done, launch it to the primary interface.
- Click on the disk that you want to check. Go to the left panel to select the Surface Test feature.
- Click Start Now in the new window. In this way, you can start testing the disk that you like. It permits auto testing.
- Check the test result. If you see the red square, it means that there are some critical factors on the hard drive. The green squares mean that there is nothing bad going on. Too many red squares mean it is something that is cursing the Steam updating.
Read More: 3 Steps To Test Your Internet Speed // Tutorial Type
Running Steam As Administrator
Some files and folders can only be accessed if you need special permission. The best way is to run Steam as an administrator.
- Right-click on Steam and then check the Properties.
- Go to the Compatibility tab and click on the Run as Administrator option. Click Apply and then click the OK button.
- Run Steam to check if the issue still exists or not.
If all the above methods fail, then it is better to uninstall and then reinstall Steam.
Read More: How To Fix Geforce Experience Error Code 0x0003
Note:
LiveWin is a popular Tech Blog where you can find the latest happenings in the Tech World whether be it about how to, software, gadgets, news, apps, reviews, gaming, etc. If you are a good writer and want to contribute then you can submit a guest post technology using the contact page.